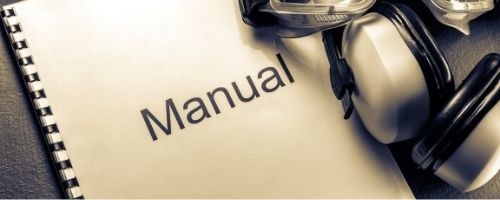一般的な社内備品の管理は、管理番号を印刷してシールを貼って、必要時はシールにかかれている番号から、エクセルファイルを都度開いてリース期限や貸与者、管理責任部署名などを確認。これが一般的でしょう。
でも管理ファイルやノートを紛失や誤って削除してしまったら、取り返しのつかない状況になりかねません。
備品の貸出(レンタル)管理を検討サれている方は「レンタル備品管理をQRコードでスマートに行う方法」をご覧ください。
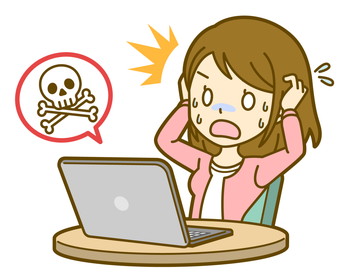
そこで備品管理はQRコードを使うのをおすすめします。
QRコードはデータベースアクセスの入り口として利用します。備品に貼付されたQRコードをスマートフォンから読み取れば、画面上に備品の情報が確認できれば便利です。更にその場で管理データをスマホから編集までできたらなお便利でしょう。
では、QRコードが使うにはどうしたら良いでしょうか?

備品や物品管理を専門としたWebサービスは多くの会社からリリースされています。Googleで「備品管理」や「備品 QR」等のワードで検索するとたくさんヒットします。
オススメは無料プランがあるサービスを使ってみることです。とにかくまずは試しに使ってみる。自分の手で操作感触を確かめてみることが重要です。QRコード管理ができるかもチェックしておきましょう。
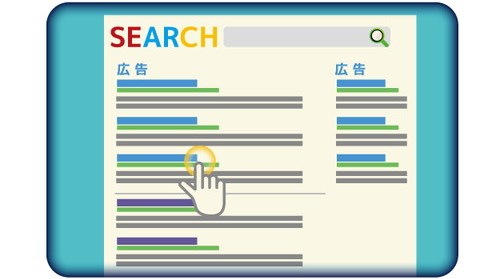
備品や在庫管理ができるWebサービスは使える機能が豊富です。ただし使いこなすまでには一定の時間と学習コストが発生するのは覚悟しましょう。
自分が使いたい機能がすぐに使えるサービスが重要です。利用するまでのプロセスがシンプルなのを選びましょう。その場で簡単な登録だけですぐに無料体験できるサービスがおすすめです。実際に試して自分にあっているかを自分で試してみなければ、自分に合っているかも判断できないからです。

初期の学習コストが少なく、現在使っているエクセルでの管理環境のイメージをそのままにQRコード機能だけを簡単に採用できるクラウド型Webサービス「キューRクラウド」を紹介します。具体的な例として社内管理のPCを社員に貸与する際の備品管理をQRコードを使ってシステム導入までの流れを解説していきます。
キューRクラウド を使うには、事前に管理対象となるデータファイルの作成からはじめます。QRコードを管理する基本的な流れは以下の手順のとおりです。ポイントは現在使っているエクセル管理ファイルがそのままWeb上のデータベース運用にシフトできるところにあります。
 エクセルで管理データファイルを準備する
エクセルで管理データファイルを準備する 作ったエクセルファイルをシステムにアップロードする
作ったエクセルファイルをシステムにアップロードする Webシステム上でQRコードを発行
Webシステム上でQRコードを発行 備品にQRコードを貼付する
備品にQRコードを貼付する 必要に応じてスマートフォンからQRコードを読み取る
必要に応じてスマートフォンからQRコードを読み取る スマートフォンからデータの内容を確認する
スマートフォンからデータの内容を確認する
エクセルに書かれた1行単位に記された備品データに対し専用のQRコードを発行することができます。それでは具体的な説明に入ります。
管理データファイルを準備する
管理データファイルを準備します。ルールとして、エクセルファイルの1行目には要素の名前とし、2行目以降からデータの中身を書いていきます。既に管理しているエクセルもそうなっている方も多いのではないでしょうか?
キューRクラウドでは管理データファイルのことを「定義ファイル」と呼びます。
エクセルファイルをWebシステムにアップロードします。するとデータがクラウド上に取り込まれます。
| 備品名 | リース期限 | 使用者 | 管理部署名 |
|---|---|---|---|
| PC001 | 2022年3月 | 佐藤一郎 | 営業部 |
| PC002 | 2023年3月 | 佐藤二郎 | 開発部 |
| PC003 | 2024年3月 | 佐藤三郎 | 人事部 |
| PC004 | 2025年3月 | 佐藤四郎 | 人事部 |
| PC005 | 2026年3月 | 佐藤五郎 | 人事部 |
| ・・・ | ・・・ | ・・・ | ・・・ |
キューRクラウドにログインします
既にログインアカウントをお持ちの方はスキップしてください。
初めての方は受信可能なメールアドレスとお名前の登録のみではじめられます(フリーメール可)。個人情報の登録手続きはございません。法人の方は申し込みされる管理者の方のメールアドレスでご登録ください。キューRクラウドからメール受信できる方が管理者となります。
 登録にはメールアドレスとお名前のみ
登録にはメールアドレスとお名前のみ 無料※2でお使いいただけます
無料※2でお使いいただけます
手順1
新規登録をクリックして受信可能なメールアドレスを入力してOKボタンを押します。
手順2
メールが届きます。本文にあるURLにアクセスするとメールアドレスの認証が完了します。
手順3
認証が完了するとログインパスワード(初期値)をメールで通知します。
手順4
メールアドレスと初期ログインパスワードを用いてキューRクラウドにログインします。
手順5
初回ログイン後、お名前を登録します。初期パスワードはいつでも変更できます。
手順6
ご利用されるデータ数に応じて有料プランもご用意しております。
ご利用期限は最終ログイン日から1年間です。1年以内に定期的にご利用される方は永久的に利用できます。1年間全くご利用になられないとアカウントは削除されます。削除後、再びご利用される場合は改めて新規登録して頂く必要があります。
使い方(QRコード発行)
STEP1
パソコンからキューRクラウドにログインし、メニューから更新モードを選択します。
お手元のエクセルファイル(定義ファイル)をキューRクラウドにアップロードしてシステムに取り込みます。
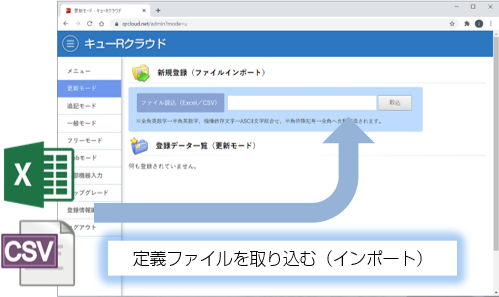
STEP2
取り込みに成功すると、定義ファイル名がリストに表示されますので、定義ファイルアイコンをクリックし、データリストを表示します
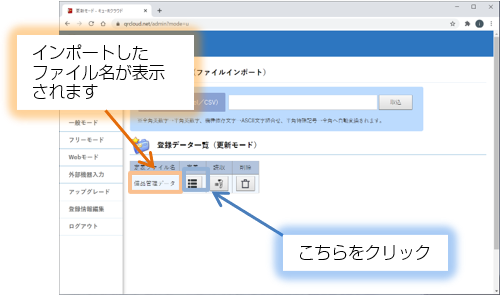
STEP3
備品一つに対して鍵マークアイコンがあります。こちらのボタンを押すと備品データに対し1つずつQRコードを発行することができます。
上部の鍵マークリンクを押すと、全データ分のQRコードを一括発行することができます。
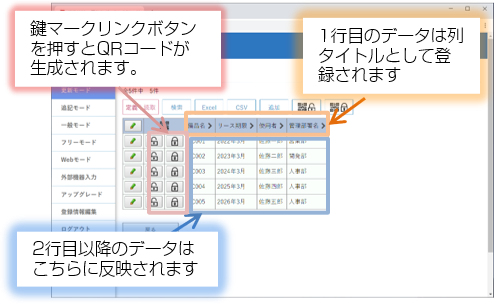
STEP4
QRコードをpngファイル形式でダウンロードされるか、またはA4印刷を行い、管理する備品にQRコードを直接貼付をすれば完了です。
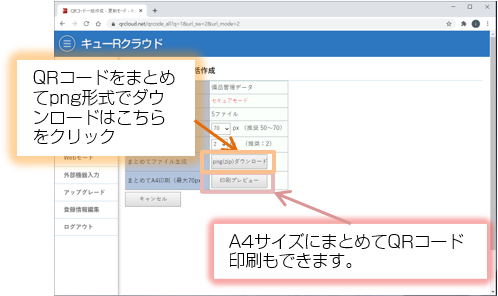
運用・管理
備品に貼付したQRコードをスマートフォンから読み取ります。QRコード読み取りは一般的なバーコードリーダアプリを使います。QRコードの中身はURLです。Webブラウザでアクセスします。
すると備品のデータの内容がスマートフォンに表示されるようになります。
発行したQRコードがセキュアモードであれば、予めキューRクラウドにログインしておく必要がありますが、読み取ったデータをその場で編集することができます。
セキュアモードについて詳しくはこちらの「パブリックモードとセキュアモードの使い分けについておしえてください。」をご覧ください。
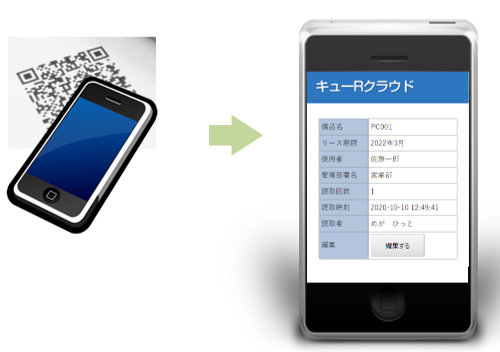
エクセル管理と比べてQRコードを使った管理の導入すると業務効率化が図れることがおわかりいただけたと思います。
QRコードはWebサイトへの誘導や決済サービスだけでなく、データアクセスへのショートカットツールとして使うことで様々な場面で応用利用が可能になります。
QRコードを使った業務導入をご検討してみてください。

QRコードを使った管理のやり方は運用したい用途によって大きく異なります。ざっとカテゴライズすると、QRコードとデータベース連携させて対象データの更新を目的とする場合、QRコードを読み取ったそのものの情報(読み取り時刻と誰が読み取ったのか)の情報を蓄積だけする目的、大きくわけるとこの2パターンに分類尾されます。具体的な使い方をもう少し掘り下げて知りたい場合も参考ページもご覧ください。
QRコード業務効率化を簡単に実現できるプラットフォームサービス「キューRクラウド」では、エクセル1行単位でQRコードが作成でき、QR読み取り記録もリアルタイムでクラウド管理できるWebサービスです。こちらも無料でお使いいただけます。